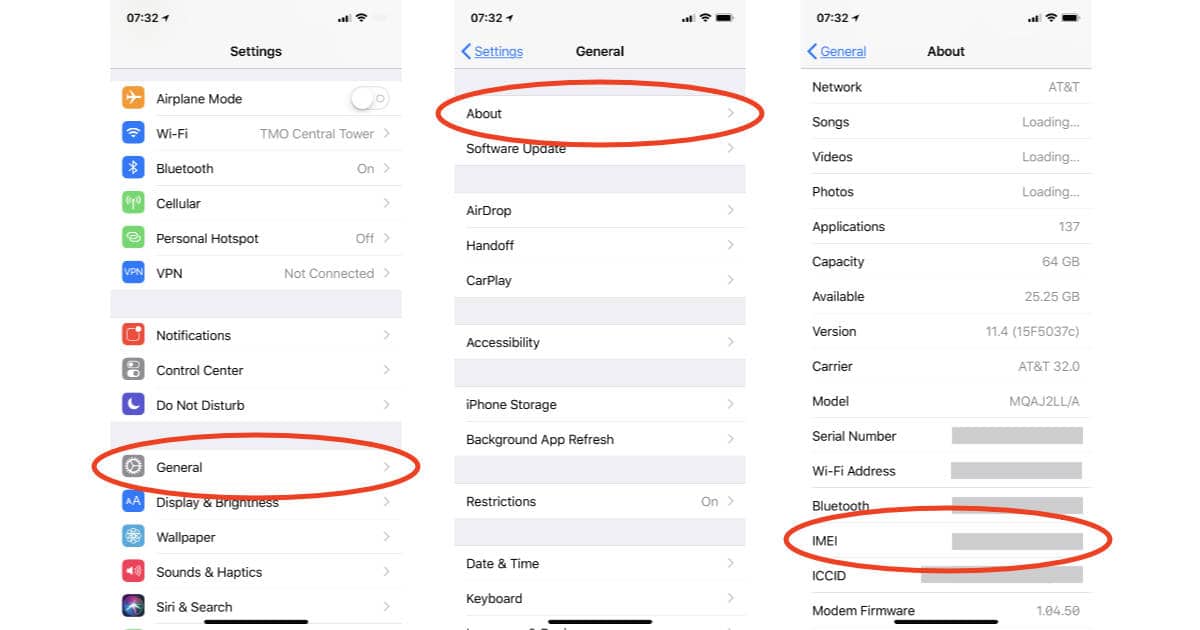How to check your wifi GHz on iPhone? It’s a question many iPhone users have, especially when dealing with slow speeds or connection issues. Understanding whether you’re connected to the faster 5 GHz band or the more stable 2.4 GHz band can make a big difference in your Wi-Fi experience. This guide will walk you through the simple steps to identify your iPhone’s current Wi-Fi frequency and help you troubleshoot any problems you might encounter.
We’ll cover the key differences between 2.4 GHz and 5 GHz networks, including their speeds and ranges. You’ll learn how to access your iPhone’s Wi-Fi settings, interpret the information displayed, and even explore some advanced Wi-Fi management features. By the end, you’ll be a Wi-Fi frequency pro!
Understanding Wi-Fi Frequencies on Your iPhone: How To Check Your Wifi Ghz On Iphone
Knowing whether your iPhone is connected to a 2.4 GHz or 5 GHz Wi-Fi network can significantly impact your internet experience. Understanding the differences between these frequencies helps you troubleshoot connection issues and optimize your network performance.
2.4 GHz vs. 5 GHz Wi-Fi Networks, How to check your wifi ghz on iphone
Your Wi-Fi router likely broadcasts on both 2.4 GHz and 5 GHz frequencies. These frequencies offer different characteristics in terms of speed and range.
2.4 GHz networks generally offer better range but slower speeds. Their signals can penetrate walls and other obstacles more effectively. 5 GHz networks, conversely, provide faster speeds but have a shorter range and are more susceptible to interference from physical objects. Think of it like this: 2.4 GHz is the reliable workhorse, while 5 GHz is the speed demon.
Okay, so you wanna check your iPhone’s Wi-Fi GHz? Go to Settings, then Wi-Fi, tap the info button next to your network. It’ll show you there. By the way, if you’re into tech, maybe check out this awesome pc builder site for some serious hardware upgrades; then you can really test your Wi-Fi speed! Back to your iPhone, remember that the GHz info tells you the frequency band your device is using – 2.4 GHz or 5 GHz.
Consider these scenarios: If you’re far from your router or have many walls between you and it, 2.4 GHz might be more reliable. However, if you’re close to your router and need high speeds for streaming or gaming, 5 GHz is the better choice. Older devices may only support 2.4 GHz.
So you want to know how to check your iPhone’s Wi-Fi GHz? It’s usually in your Wi-Fi settings. But hey, while you’re sorting that out, maybe check out this awesome drone boxing day sale – perfect for getting your aerial photography game up to speed! Then, once you’ve finished browsing drones, you can easily get back to checking your iPhone’s Wi-Fi GHz settings – you’ll need a strong signal for those sweet drone shots!
| Frequency | Speed | Range | Device Compatibility |
|---|---|---|---|
| 2.4 GHz | Slower | Longer | Wide range, including older devices |
| 5 GHz | Faster | Shorter | More recent devices |
Accessing Your iPhone’s Wi-Fi Network Information
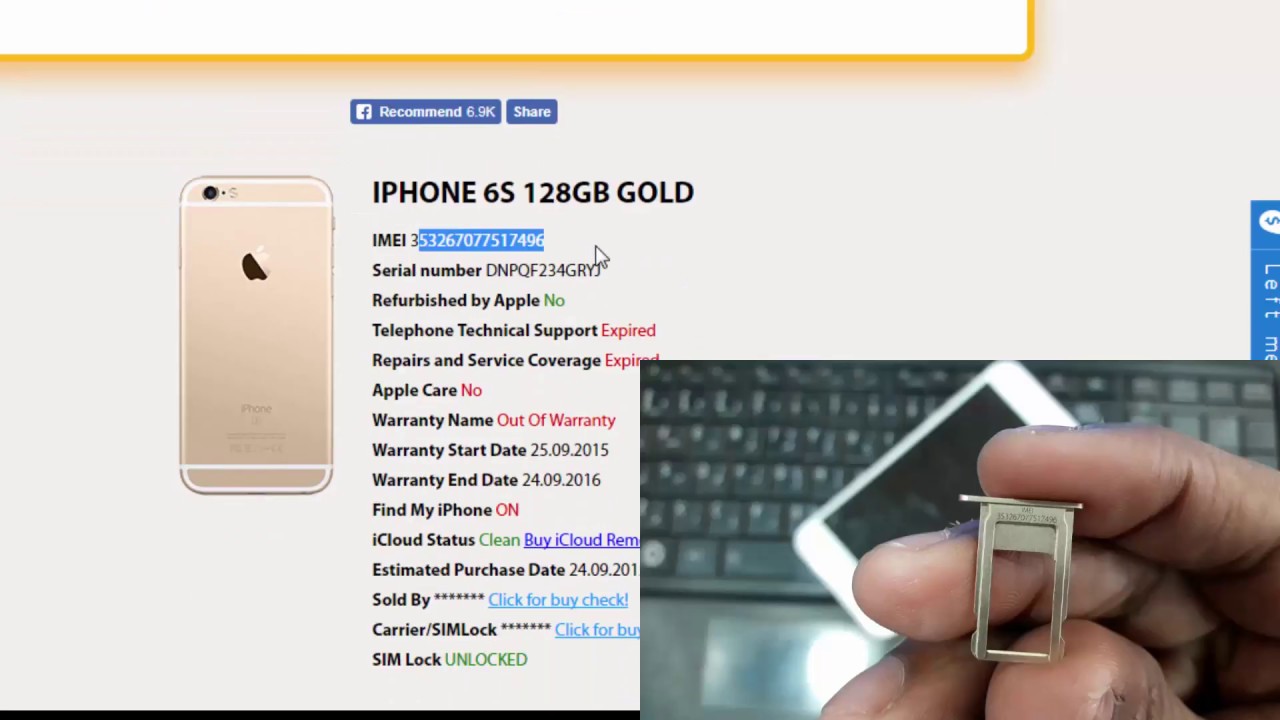
Finding your iPhone’s Wi-Fi network information is straightforward. The following steps guide you through the process.
- Open the Settings app (icon resembling a grey gear).
- Tap on Wi-Fi. A screenshot would show a list of available Wi-Fi networks, with your currently connected network highlighted. The screenshot would clearly display the “Wi-Fi” option at the top of the settings menu.
- The currently connected Wi-Fi network is displayed at the top of the screen, usually with a checkmark next to its name. A screenshot would highlight this network name. The network name is usually provided by your router’s settings. For example, “Home Network” or “MyWiFi”.
Identifying the Frequency of Your Connected Network

Unfortunately, the standard iOS interface doesn’t directly display the frequency (2.4 GHz or 5 GHz) of your connected network. You’ll need to check your router’s settings or use a third-party network analyzer app (not covered here) to determine this definitively. However, you can infer it based on speed and location.
If you’re experiencing slow speeds despite being close to the router, you might be on 2.4 GHz. Conversely, fast speeds far from the router could suggest a 5 GHz connection. Keep in mind these are inferences; only your router settings provide definitive information.
Textual Representation of Flowchart:
Start -> Go to iPhone Settings -> Tap Wi-Fi -> Observe Connected Network Name -> Is Network Name Associated with Fast Speed and Close Proximity to Router? Yes -> Likely 5 GHz. No -> Likely 2.4 GHz. End.
Troubleshooting Wi-Fi Frequency Issues
Several issues can arise related to Wi-Fi frequency. These often manifest as slow speeds or intermittent connection drops.
Okay, so you want to know your iPhone’s Wi-Fi GHz? Go to Settings, then Wi-Fi, tap the little “i” next to your network. It’s usually pretty straightforward, but sometimes you need a stronger signal, like those used to control a predator drone , which require high bandwidth. Anyway, back to your iPhone; the GHz should be listed right there under the network name.
Pretty simple, huh?
| Problem | Cause | Solution |
|---|---|---|
| Slow speeds on 2.4 GHz | Network congestion, distance from router, interference | Move closer to router, try a different channel on your router, restart your router and iPhone. |
| Poor connection on 5 GHz | Distance from router, interference from walls or objects, device incompatibility | Move closer to router, try a different channel on your router, check device’s 5 GHz compatibility. |
Advanced Wi-Fi Management on iPhone
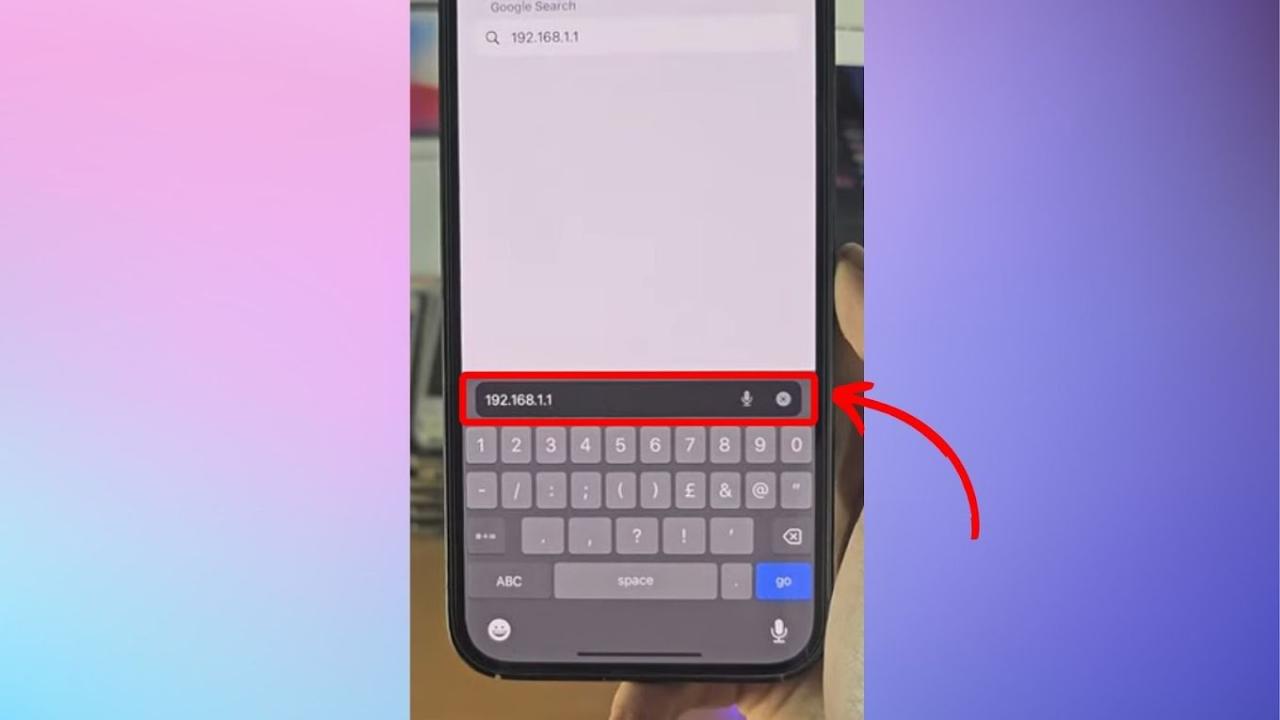
iOS offers features that impact Wi-Fi connectivity, including Wi-Fi Assist. Wi-Fi Assist automatically switches to cellular data when your Wi-Fi signal is weak. This can improve connectivity but may also consume more cellular data.
To enable or disable Wi-Fi Assist: Go to Settings > Cellular > toggle Wi-Fi Assist on or off.
- Benefits of Wi-Fi Assist: Consistent connectivity, fewer dropped connections.
- Drawbacks of Wi-Fi Assist: Increased cellular data usage, potential higher cellular bills.
Conclusion
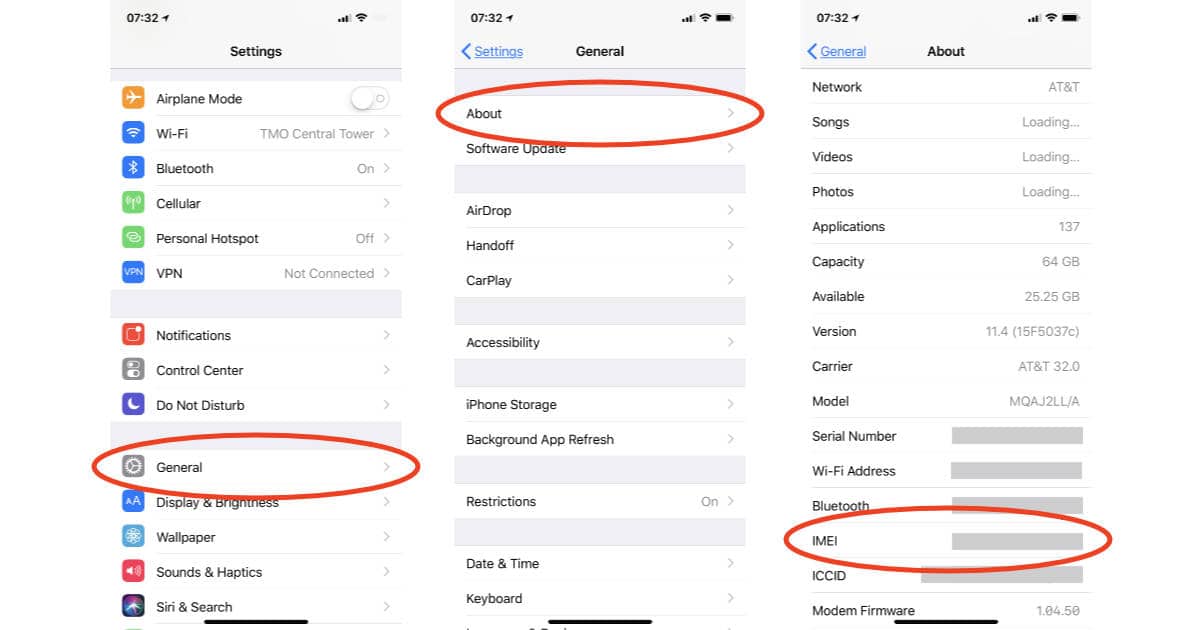
Knowing how to check your iPhone’s Wi-Fi GHz is a valuable skill for optimizing your internet connection. By understanding the differences between 2.4 GHz and 5 GHz networks and following the simple steps Artikeld in this guide, you can troubleshoot connection problems and enjoy faster, more reliable Wi-Fi. So, take control of your internet experience and start maximizing your iPhone’s Wi-Fi potential today!
Essential Questionnaire
What if my iPhone doesn’t show the GHz frequency?
Some older routers or iPhones might not display the frequency explicitly. In this case, you might need to check your router’s settings to determine the frequency it’s broadcasting on.
Why is my 5 GHz connection slower than my 2.4 GHz connection?
Several factors can affect 5 GHz speed, including distance from the router, interference from other devices, and the router’s capabilities. Try moving closer to the router or checking for interference.
Can I switch between 2.4 GHz and 5 GHz networks manually?
Not directly. Your iPhone will usually automatically connect to the best available network. However, you can try manually connecting to a specific network (if your router broadcasts both frequencies separately) to see if it improves performance.